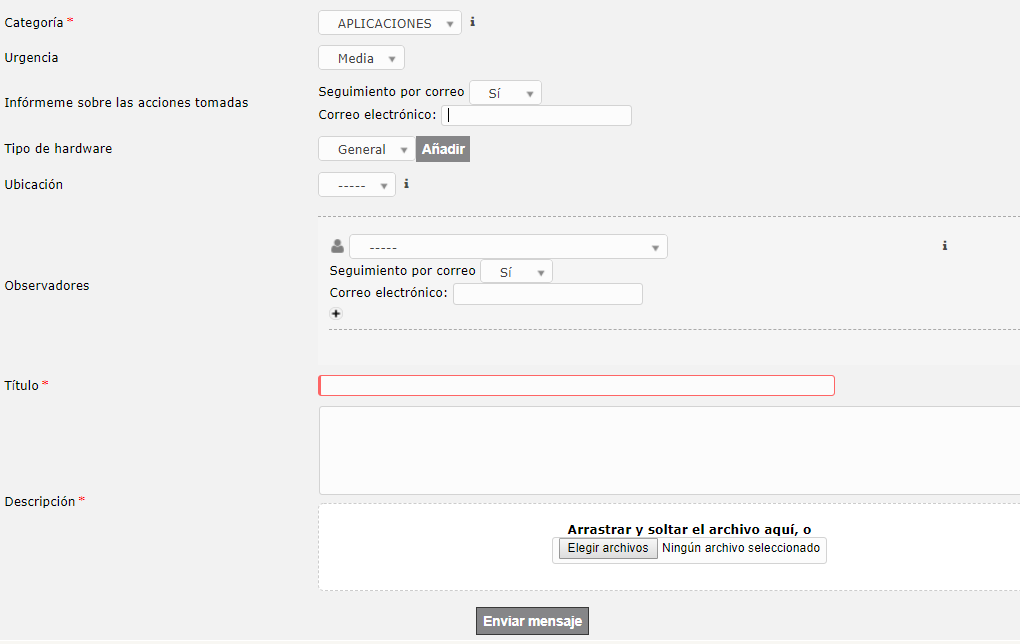Descripción del servicio
Servicios Internos TIC.
Herramienta que permite el registro, seguimiento y resolución de incidencias y solicitudes TIC.
En caso de necesitar la ayuda del Departamento de Sistemas de Información se deberá formalizar la solicitud a través del siguiente enlace:
Cómo abrir una petición
Se completa la petición indicando la urgencia, observador (si procede, persona que nos interese que esté informada del seguimiento de la petición), el título y la descripción de la petición.
4.- Adjuntar documento/s o captura/s de pantalla.
En el que caso de se necesita adjuntar documento/s o captura/s de pantalla, se pulsa en «Elegir archivos»:
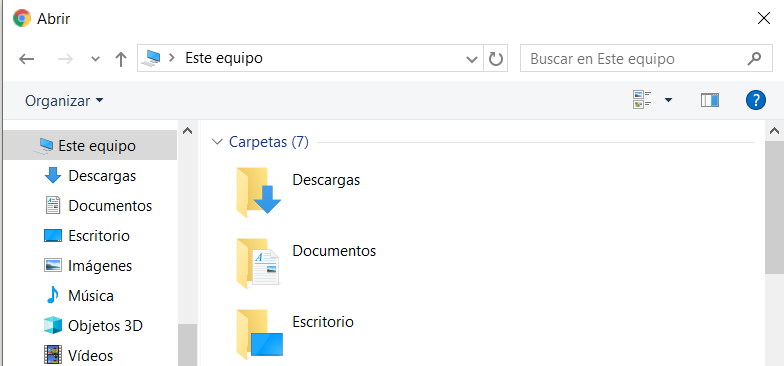
Se seleccionar los documentos y se adjuntan a la petición.
Para finalizar se pulsa en «Enviar mensaje», se enviará correo electrónico al técnico/s designado así como al solicitante de la petición.
5.- Seguimiento de la petición.
A partir de este punto, cualquier comentario/indicación que el técnico agregue a la petición quedará reflejada en la misma y además será notificada por correo electrónico. Para añadir un seguimiento leer el siguiente apartado.
Seguimiento de peticiones
Se detalla a continuación el procedimiento a seguir para visualizar peticiones (o incidencias), tanto abiertas como cerradas. También se explica cómo gestionar el seguimiento, esto es, leer los comentarios realizados por el técnico que atiende la petición y poder añadir comentarios personales:
1.- Para visualizar peticiones se pulsa en «Incidencias» (previo acceso a la aplicación):
![]()
A continuación se mostrarán en la parte inferior, por defecto se muestran las peticiones abiertas (o «no cerradas»), no obstante, se puede modificar el filtro para acceder al histórico:

2.- Se accede a la petición que interese, haciendo click sobre el título de la petición:
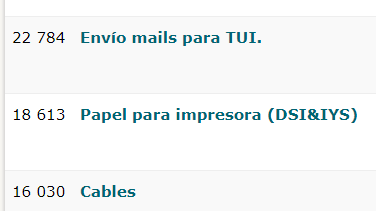
3.- Para añadir un seguimiento, se pulsa en «Tramitando petición» y a la derecha, se permite añadir un seguimiento (comentario que se enviará al técnico por correo electrónico). También se puede adjuntar un documento/s:
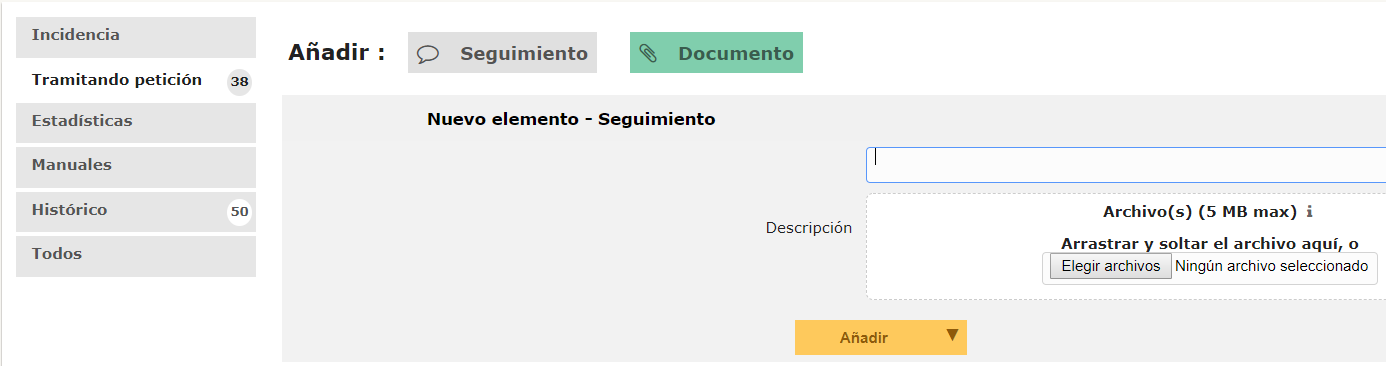
4.- Para enviar el «Seguimiento/Documento» se pulsa en «Añadir».
Acceso a la aplicación desde el correo electrónico
Cuando el técnico añada un seguimiento a la petición, se recibirá una correo electrónico con su comentario. Resulta muy cómodo leer desde el correo electrónico dicha información y es posible, en caso de que se necesita contestar, acceder a la aplicación desde dicho correo electrónico, se muestra una ejemplo a continuación:

Para acceder a la aplicación se pincha sobre el enlace, se inicia sesión en la aplicación y se procede a redactar el seguimiento.



 Pulsa aquí
Pulsa aquí